LINK tải https://download.teamviewer.com/download/TeamViewer.dmg
Bước 1: Bạn mở file TeamViewer.dmg lên và nhấp đúp vào biểu tượng Install TeamViewer. Nếu có hộp thoại xác nhận thì bạn chọn Open nhé.
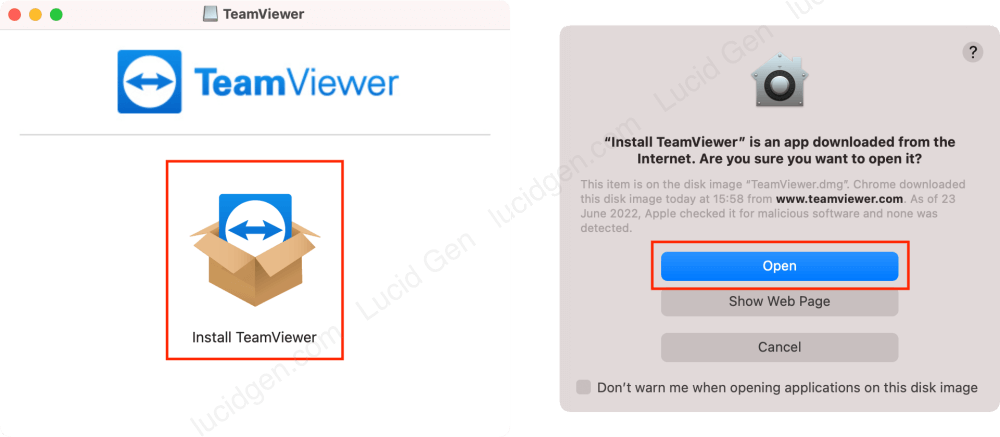 Mở file dmg để cài TeamViewer cho Mac
Mở file dmg để cài TeamViewer cho Mac
Bước 2: Bạn tích vào dòng I accept the EULA and the DPA rồi chọn Continue. Nếu có hộp thoại xin quyền truy cập thư mục Downloads thì bạn chọn OK.
 Chấp nhận diều khoản cho cho phép truy cập thư mục Download để cài đặt TeamViewer cho Mac
Chấp nhận diều khoản cho cho phép truy cập thư mục Download để cài đặt TeamViewer cho Mac
Bước 3: Ở cửa sổ cài đặt TeamViewer cho Mac, bạn cứ để các tùy chọn mặc định và nhấp Continue. Nếu có hộp thoại xác nhận thì bạn nhập mật khẩu hoặc quét vân tay (tùy máy của bạn).
 Cứ nhấp Continue và mở khóa để cài đặt TeamViewer cho MacBook
Cứ nhấp Continue và mở khóa để cài đặt TeamViewer cho MacBook
Bước 4: Khi cài TeamViewer cho Mac xong thì bạn nhấp Close. Nếu có hộp thoại hỏi bạn muốn xoá file cài đặt TeamViewer cho Mac không thì bạn chọn Move To Trash để xóa.
 Cài đặt TeamViewer cho Mac xong thì có thể xóa file dmg
Cài đặt TeamViewer cho Mac xong thì có thể xóa file dmg
Bước 5: Tạo tài khoản TeamViewer hoặc đăng nhập tài khoản TeamViewer mà bạn đã có. Ngày xưa thì chúng ta không cần có tài khoản vẫn dùng được, bây giờ thì phải đăng nhập mới dùng được nhé.
 Bạn cần đăng nhập để sử dụng TeamViewer trên Mac
Bạn cần đăng nhập để sử dụng TeamViewer trên Mac
Bước 6: Đăng nhập tài khoản TeamViewer của bạn, nhớ tích vào Keep me signed in để lần sau đỡ phải đăng nhập lại.
 Đăng nhập bằng tài khoản TeamViewer của bạn
Đăng nhập bằng tài khoản TeamViewer của bạn
Bây giờ bạn đã có thể kết nối tới máy người khác bằng Partner ID để điều khiển máy tính của họ. Nhưng nếu bạn muốn cho người khác điều khiển máy tính của bạn thì bạn cần thực hiện thêm thao tác cấp quyền truy cập TeamViewer, mình có hướng dẫn ngay bên dưới,
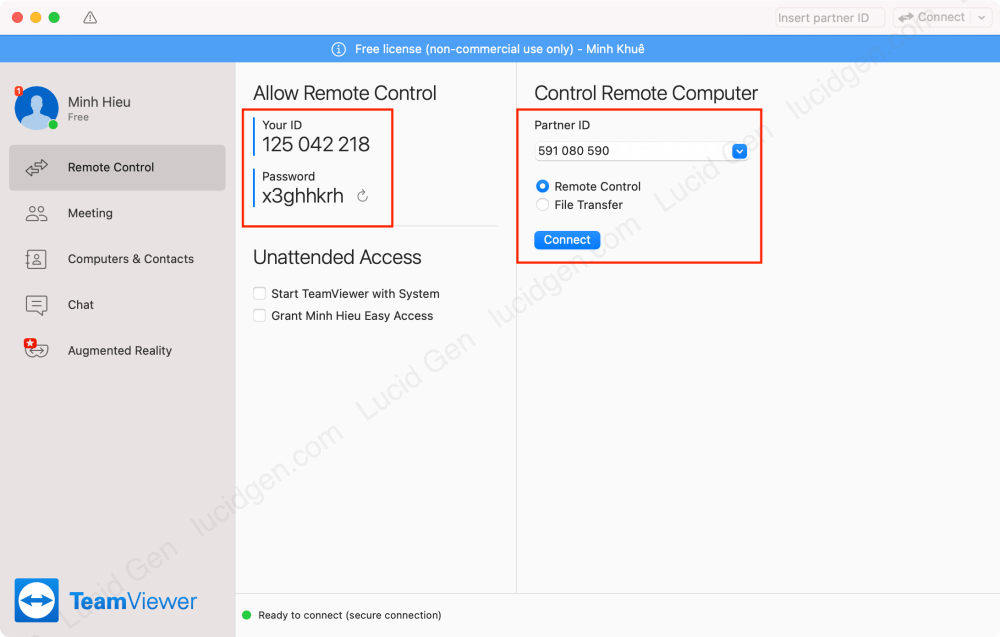 Cài đặt TeamViewer cho Mac cơ bản đã xong
Cài đặt TeamViewer cho Mac cơ bản đã xong
Cấp quyền truy cập cho Teamviewer trên Mac
Bạn cần phải cấp quyền truy cập cho TeamViewer trên Mac nếu bạn muốn nhờ người khác điều khiển máy tính của bạn. Chúng ta sẽ cấp quyền Screen Recording và Accessibility cho TeamViewer.
- Screen Recording: Là quyền quay phim màn hình của Mac. Quyền này cho phép người điều khiển máy của bạn có thể thấy màn hình của bạn.
- Accessibility: Là quyền truy cập. Quyền này cho phép người điều khiển máy của bạn có thể thao tác chuột và bàn phím trên máy của bạn.
Bước 1: Bạn nhấp vào nút chấm than phía trên TeamViewer > nhấp Request Access ở hai quyền Screen Recording và Accessibility.
 Cần cấp quyền truy cập TeamViewer trên Mac để người khác điều khiển
Cần cấp quyền truy cập TeamViewer trên Mac để người khác điều khiển
Bước 2: Bạn nhấp vào biểu tượng ổ khóa để mở khóa > tích vào TeamViewer để cấp quyền Accessibility.
 Cấp quyền truy cập TeamViewer ở mục Accessibility
Cấp quyền truy cập TeamViewer ở mục Accessibility
Bước 3: Cũng tương tự như trên, bạn tích tiếp TeamViewer ở mục Screen Recording để cấp quyền cho TeamViewer.
 Cấp quyền truy cập TeamViewer ở mục Screen Recording
Cấp quyền truy cập TeamViewer ở mục Screen Recording
Sau khi cấp quyền truy cập TeamViewer trên Mac xong thì bạn sẽ thấy hai dấu tích xanh như hình bên dưới. Lưu ý là chúng ta không cần cấp quyền Full Disk Access vì quyền này chỉ dùng để chuyển các tệp trên máy qua một máy khác.
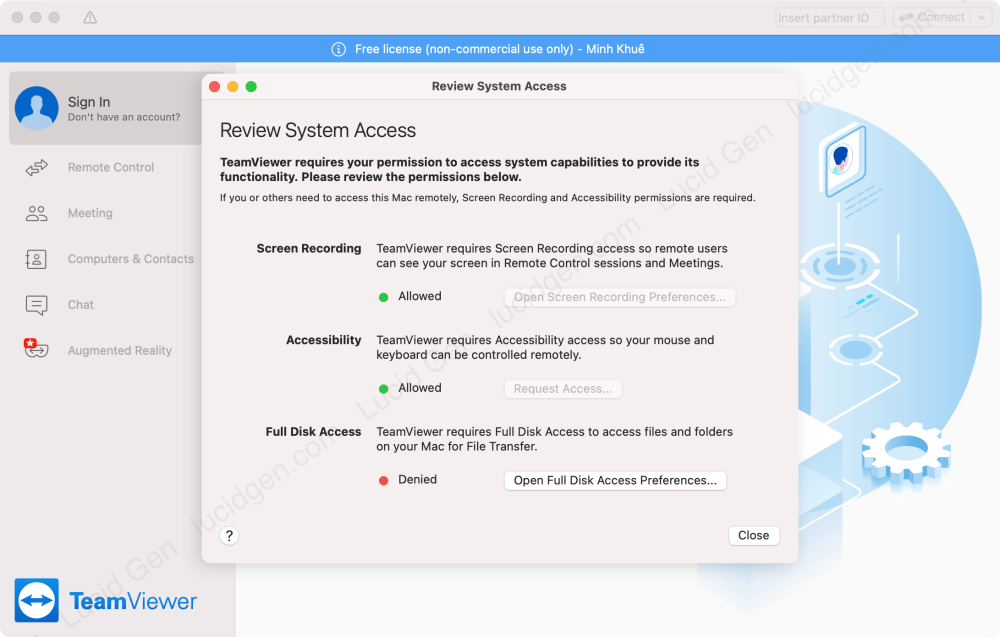 Cách cấp quyền truy cập TeamViewer trên Mac hoàn chỉnh
Cách cấp quyền truy cập TeamViewer trên Mac hoàn chỉnh
Cách cài Teamviewer cho điện thoại
Bạn hoàn toàn có thể sử dụng TeamViewer trên điện thoại để điều khiển Macbook bằng iPhone và Android.
Bước 1: Bạn tải TeamViewer từ App Store > chấp nhận điều khoản > vào phần đăng nhập.
 Cách cài TeamViewer trên điện thoại
Cách cài TeamViewer trên điện thoại
Bước 2: Đăng nhập tài khoản TeamViewer của bạn, có thể bạn sẽ cần xác nhận qua email như hình bên dưới.
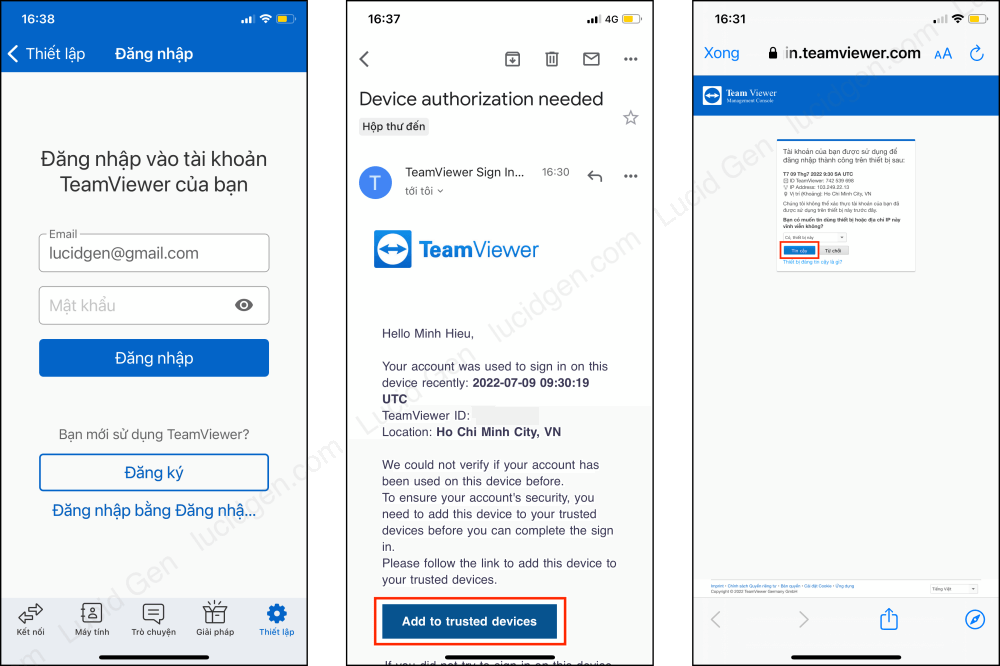 Cài TeamViewer trên điện thoại phần đăng nhập
Cài TeamViewer trên điện thoại phần đăng nhập
Bước 3: Nhập ID đối tác để kết nối và điều khiển máy tính của họ.
 Cách dùng TeamViewer trên điện thoại
Cách dùng TeamViewer trên điện thoại